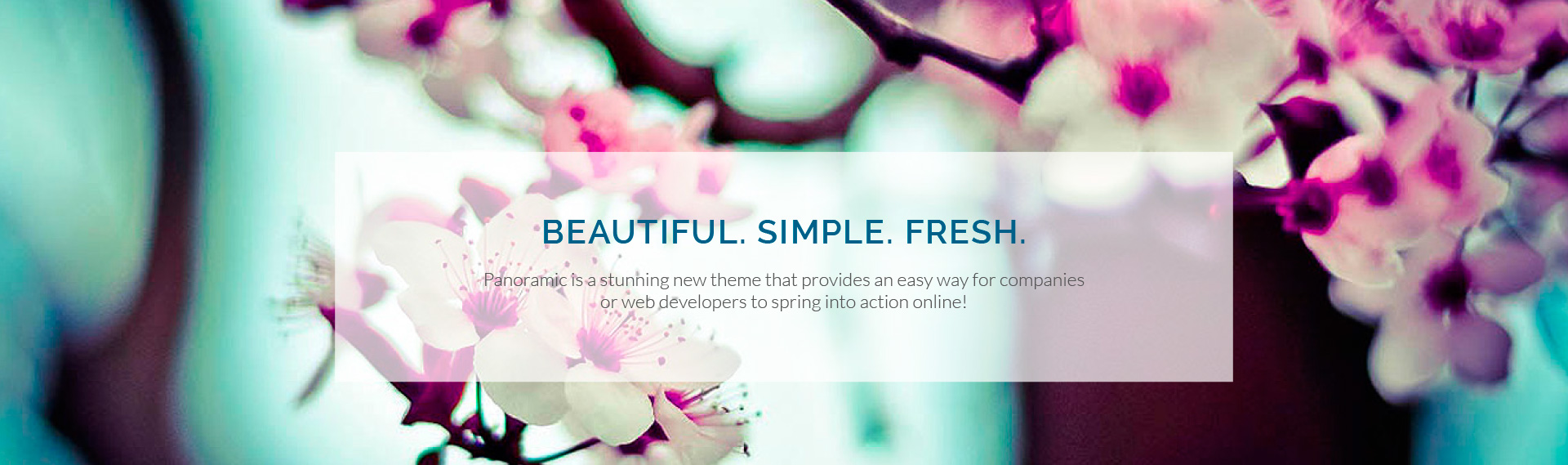[John Peterson] created this postal scale device for a Renesas design contest. The Weasure not only calculates the package’s total weight but the dimensions as well. He built it using a SKP16C62P examination board that had an LCD, pushbuttons, and indicator LEDs. The original DigiWeigh parcel scale was modified to supply PWM output and tare control. He embedded photoresistors every inch along each axis. They were angle slightly upward and the surroundings were painted black to lessen reflection. The Weasure outputs everything by means of a serial connection so it can be used with shipping software to generate postage.
10 Samsung One UI features You should understand about
Samsung’s own interpretation of Android Pie, which you may already understand as One UI, has just recently started rolling out. Samsung One UI includes a hold of new function and improvements in the individual inaterface. This new interface most likely represents the biggest update since TouchWiz, as well as there are a number of major changes. While you’ll quickly acknowledge most of the graphical updates, there are likewise some useful novelties, which you may have missed. right here are 10 Samsung One UI features you should understand about!
What is Samsung One UI?
Samsung One UI is the latest custom interface based on Android 9.0 Pie as well as designed for Galaxy devices. The new restyling focuses on simplicity as well as minimalism, while still providing all the additional features we understand Samsung for. among all things, the most considerable modification concerns the one-handed usability. In fact, the interface makes a separation between viewing as well as interaction areas as well as moves the clickable aspects to the bottom of the screen. As a result, you don’t have to stretch your thumb to reach aspects at the top, even when you have a bigger phone. For more information, inspect out the full review!
One UI Review
Samsung One UI Review: 15 Days Later!
How to set up Samsung One UI?
The One UI update has started rolling out a couple of weeks back on the Exynos S9 as well as S9 Plus. The release will reach more countries during the newt weeks, so don’t concern if you don’t see it yet. However, if you cannot wait on the update to reach you, you can still flash it manually. We have published a step-by-step installation tutorial, so we suggest to inspect it out if you’re interested. Now, let’s see the very best new Samsung One UI features!
Not all designs from all countries are compatible at the moment, so we advise to carefully checked out the demands section before proceeding with the handbook update!
One UI Update
Install Android 9.0 Pie Firmware on Galaxy S9 / S9 plus (One UI)
10 new Samsung One UI Features
Knowing about the hidden features can significantly improve your experience. Not only that, however being conscious of the different settings puts you in manage of your device, so it works precisely as you want. Let’s see the 10 new Samsung One UI Features!
1. System night Mode
Many of you will be happy to hear that, finally, Android integrates a system night mode. As the name suggests, the goal of this function is making your gadget easier to utilize at night by making the interface darker. However, the function is excellent even if you just like dark themes, since you can keep it always on. Additionally, it can assist to save some batteries, thanks to the method AMOLED screens work. You can activate it from settings > screen > night Mode.
Night Mode
Related topic
Do Dark themes as well as Black Wallpapers save Battery?
2. Navigation Gestures
Android Pie has introduced a new gesture navigation system, which modifies the method traditional navigation bars work. However, Samsung didn’t truly like the concept, because of the size of the trigger area. As a result, their solution works just like a routine navigation bar, however you have to swipe up instead of tapping. You can likewise select to show visual hints, or disable them as well as go totally full screen. All the different choices are offered in settings > screen > Navigation Bar.
Navigation Gestures
3. camera Scene Optimizer
Artificial intelligence now becomes a part of the Samsung camera app, thanks to the new Scene Optimizer feature. This is one of the very best Samsung One UI features since it combines the true prospective of the hardware with a software application able to take advantage of it. The choice is integrated into the auto mode, so you don’t even requirement to believe about it. When the app recognizes a scene, it immediately optimizes the settings just as if you were in pro mode. As a result, you can take stunning photos with vivid colors as well as well-balanced lighting.
Scene Optimizer
4. Adaptive Battery
Adaptive Battery is something that works in the background for you, while you just appreciate the results. This tool analyzes the usage patterns as well as limits power usage for the apps that you utilize less frequently. because of the method it works, it needs a few days to begin effectively providing benefits, as you would expect. If you want to try it out, you can go in settings > gadget care > Battery > Settings.
Recommended
8 finest Battery-Saving tips for Android You must Try
5. personal DNS Provider
Using a personal DNS can be useful for many reasons, such as improving your privacy or blocking unwanted ads. This wasn’t possible on smartphones up until Android Pie, as well as Samsung has integrated the function in One UI. We may cover a few of the very best DNS servers in the future, so let us understand if you’re interested. Menull
How to save Google Maps for Offline utilize
contemporary smartphones have proven themselves to be substituted for a number of handheld gadgets. They are no much more just gadgets to make a phone call as well as send messages. They are a technological question that is utilized for browsing the net, listening to music, watching movies, playing games, catching photos as well as videos as well as so on. equipped with a plethora of sensors, they are likewise utilized as portable navigation devices.
Since smartphones as well as network as well as data-oriented devices, they need a working connection to do things. Whether you are a regular or occasional individual of maps while traveling, Google Maps is certainly an vital tool for all. Whether you want to discover the quickest path to a destination, or lost your way, Google Maps is always there to assist you, save the truth that you have a working data connection.
However, there may be circumstances when you are in an area without any cell connection, awful network signal or no WiFi connection as well as you requirement the support of Google Maps. What would you do then? Fortunately, there is a method you can save Google Maps for offline use. having saved specific map places or areas on your device, you can view them later when your gadget is offline.
Note:
However, there are specific limitations with the saved maps on your device. Google maps features like satellite, terrain, indoor maps, as well as 3D buildings are not offered offline. The maximum size of a map area you can download in Google Maps is 50 x 50 KM.
How to save Google Maps for Offline Use
Actually, we are not going to tell about anything new, we are just sharing the tip. The Google Maps app has this function built-in. now here’s exactly how you can save Google Maps for offline use:
First of all, make sure your gadget has a working data or WiFi connection.
Then open the Google Maps app.
Tap the browse bar (at the top of the screen), type the preferred location/area name as well as tap the browse button.
When the map for that place is loaded, pull up the location information bar.
Now tap the save map to utilize offline option. Please note that only the area visible on the map will be saved. You can zoom in or out to choose a smaller or larger area of the map. Also, if you notice The on-screen map area is as well big problem while trying to save the map, try to zoom in the map to choose a smaller area.
Alternatively, you can likewise save a particular map area utilizing this method: browse for it as well as when the map shows up on the screen, type okay maps in the browse area. You will see choices for saving the map for that area.
Another Tip: open Google Maps app, tap as well as hold the area or place you want to save, you will see an address or decrease pin. just tap on the address as well as you will see save map to utilize offline option.
Okay, now provide a name to the map as well as tap the save button. The map for the chosen area will be saved to your gadget as well as you can utilize it later.
To utilize your saved maps later, just tap the side menu button, select Your locations as well as tap Offline maps to see as well as handle saved maps. If you do not discover these choice by moving the menu bar, tap the person icon on the browse bar in Google Maps to gain access to offline maps.
We just hope the suggestions provided above would assist you delight in your gadget better! Do you have much more suggestions? Please do notify us through your important comments! In situation you want much more Android suggestions as well as techniques for your gadget or Android in general, please let us know!
Some much more apps for Offline Navigation:
[googleplay url=””]
[googleplay url=””]
Read Next: 20 Google Maps suggestions as well as techniques as well as hidden Features
OS X El Capitan gets A release date For final Public version
Apple’s next major OS X update, dubbed El Capitan, was announced back at WWDC in June, and promised a number of under-the-hood improvements alongside some really useful new features. following the subsequent releases of beta builds of the desktop OS, Apple has already started seeding the OS X El Capitan 10.11 golden Master (GM) to members registered and enrolled in the Apple developer Program, indicating that the final release is pretty near. However, we already have the final release date nailed – it’s arriving on Sept. 30th.
What’s most interesting in this entire deal is how the official final release date was revealed. during the media event keynote yesterday, Apple included one sneaky screenshot of an email that can be clearly seen saying “The El Capitan ship date is September 30.” The pun is strengthened by the fact that the ending of the said email says, “P.S. Apple Confidential and super Secret.” way to let us know, Tim and team!
With Apple obviously making no secret of El Capitan’s launch date, heading over to the OS X web page at Apple’s website clearly tells the story now; come September 30th, El Capitan will be hitting all compatible Macs out there.
El Capitan in itself is a fairly solid update. Beta versions of the OS indicate that it’s actually pretty solid and Apple has got things right from the get go. However, since there isn’t any major, earth-shattering feature that’s embracing OS X through this update, it might be fair to say that it’s an update within an update (with the previous update being Yosemite). This is also strengthened, to some extend, by the naming convention, where El Capitan actually is a landmark within the Yosemite national Park. However, this is just speculation and guess work, and should not in any way give you hope that El Capitan will be a small update (it might end up consuming more space than before, be warned).
For a recap, some of the major changes in El Capitan include Split view for apps (finally), better app management, an improved email app, a more functional notes app, better Safari and Maps, and much more. more focus in this update is on making the system more efficient and lean, and hence, under-the-hood changes complete the tally. check out our video walkthrough see what new features are coming to your Mac with El Capitan:
Meanwhile Apple is also seeding the GM versions of watchOS 2 and iOS 9 while beta versions of iOS 9.1 and tvOS are also available.
Apple has also outlined the launch dates for iOS 9 and watchOS 2, both of which are set for public release on September 16.
You may also like to checkout:
Download iOS 9 GM and install On iphone 6, 6 Plus, 5s, 5c, 5, 4S, iPad, iPod touch [Tutorial]
You can follow us on Twitter, add us to your circle on Google+ or like our Facebook page to keep yourself updated on all the latest from Microsoft, Google, Apple and the Web.
SanDisk 2TB extreme SSD drops To Insanely low $269.99 Price, That’s 61% Off [Originally $700]
The price of fast portable storage is thankfully continuing to fall. It still has some way to get anywhere near the prices available on conventional spinning disks, but we can dream. Regardless, ideal now his a terrific time to pick up SanDisk’s 2TB extreme portable SSD with big savings to be had.
While Amazon lists this drive as selling for $700 previously, realistically you’d expect to pay around $340 at a lot of retailers. ideal now even that sounds high considering Amazon is using it for just $269.99. That’s a very good saving on what is an exceptional portable SSD.
Buy: SanDisk 2TB extreme portable external SSD from Amazon: $269.99 | original price: $340
High-speed transfers with up to 550MB/s read speeds let you step hi-res photos and videos fast (Based on internal testing; performance may be lower depending on drive capacity, host device, OS and application.)
As well as being a very respectable size at 2TB, this is a incredibly quick one as well. With transfer speeds of up to 550MBps we can’t think of a world where you would find this drive slow. It’s also pretty rugged which makes it best for use out on the road whether you’re a videographer, photographer, or just someone who likes to work whenever and wherever the mood takes them.
As far as portable SSDs are concerned this is one of the best-reviewed around. It has a lot more than 1,000 reviews on Amazon with a star rating of 4.6 out of 5. That’s the kind of rating a lot of products can only dream of and if you’re in the market for a new portable SSD, we think you just found it.
More storage options are available, but this price and capacity deal is pretty hard to ignore.
You may also like to check out:
Download iOS 13 Beta 3 IPSW Links, OTA profile update along with Of iPadOS 13 Beta 3
Download iOS 13 Beta 3 profile Without UDID / developer Account, Here’s How
Download: iOS 13 Beta 3 17A5522g IPSW Links, OTA Revised update released To Devs
Jailbreak iOS 12.2 using Unc0ver 3.3.0 IPA
Install WhatsApp web On iPad thanks To iOS 13 and iPadOS 13
100+ iOS 13 hidden features For iphone and iPad [Running List]
How To Downgrade iOS 13 / iPadOS 13 Beta To iOS 12.3.1 / 12.4
iOS 13, iPadOS Compatibility For iPhone, iPad, iPod touch Devices
Download iOS 13 Beta 1 IPSW links & install On iphone XS Max, X, XR, 8, 7, Plus, 6s, iPad, iPod [Tutorial]
You can follow us on Twitter, or Instagram, and even like our Facebook page to keep yourself updated on all the current from Microsoft, Google, Apple, and the Web.
LAUGHING guy IN PROCESSING
The chuckling guy is the antagonist from the anime series Ghost in the Shell: Stand Alone Complex. during each of his public appearances in the series he handles to hack all video feeds/cyborg eyes in the vicinity to obscure his deal with with the logo above.
[Ben Kurtz] had been viewing the series just recently as well as realized he might put together a similar impact utilizing Processing. The fascinating bit, as well as what makes this much more fun than a easy demo, is that he’s utilizing the OpenCV library. OpenCV is a open source computer vision library. [Ben] utilizes it to deal with the facial recognition in Processing as well as then apply the image.
It’s only 100 lines as well as we question what other fun techniques might be employed. Here’s a Hack a Day skull you can switch in for the logo.
[thanks dakami]
THE PERILS OF buying A STEREO MICROSCOPE WITHOUT A STAND
[Steve] has wanted a stereo microscope in his lab for years now. since his eyesight is becoming progressively worse, he figured it was time to look around on ebay and see what he could dig up. He ended up buying a very cheap microscope without a stand, figuring he could build one rather easily. Well, the articulated stand was rather easy to put together, but it did take a whole lot of time to build.
The main goal of [Steve]’s project was to have his microscope at the end of an articulated arm. With this setup, he could easily tuck the ‘scope against the back of his workbench when not in use and easily bring it out when necessary. This meant building a custom arm, though, and in the building process [Steve] used just about every machine tool he had at his disposal.
The end result is a fully articulated arm that can be moved to just about any point on his workbench and adjusted up and down for those really weird project. [Steve] says this may be a great introduction to home powder coating, and he really should build a small LED light source, but we’re loving the project so far.
ART FROM CODE: GENERATIVE GRAPHICS
[Keith Peters]’ blog Art From Code is devoted to his stunning graphics from computer source code, also known as generative art. Although [Peters] is reluctant to reveal his source code, algorithmic graphics can be created with the help of tools like ActionScript, Flash, and Flex. There are some terrific tutorials that can start you on the path to making your own evocative art.
[via Neatorama]
CAST CONCRETE RGB LAMP
[matthew venn] shows us exactly how to produce this great RGB LED lamp. There’s nothing groundbreaking here, however some great info on casting the base out of concrete. The body of the lap is developed by two thin rods folded in half, stuck in holes in the base, with a lycra sleeve slid over them. The final impact is rather good as well as can be controlled by 3 knobs recessed in the front of the base. info on the actual circuit utilized is extremely limited, as there are so numerous tutorials available for that, however he does show exactly how he mounted it all, as well as plans on releasing the source code soon.
Root Moto G and Moto X on Lollipop with Chainfire’s Auto-Root
So the dust is now settling. Android Lollipop has finally arrived on existing Nexus devices through factory images, and the party has already begun! and while many other OEMs aren’t invited, one of them seems to have gotten access this time around. Yes, you guessed it right, we certainly are talking about Motorola here.
Motorola has set the bar quite high for other OEMs when it concerns having a timely roll-out plan for the most recent Android updates. With Lollipop though, they have outperformed themselves, and seem to have matched even the acclaimed Nexus devices which are known for being the first of the flock to receive any Android version bumps. The Moto G and Moto G started receiving the Android Lollipop update practically at the same time that the Nexus devices did.
And well, if you have updated your Motorola device and are now searching for ways to root your device, we just might have the best ingredients for you! The great developer of SuperSU, namely Chainfire, has revealed the One-Click Auto-Root tool for ALL versions of Motorola devices running on the most recent Android 5.0 Lollipop! Yes, guys, you heard it right. No need for scouring the web for a easy method, no need of anything else.
This tool just has a batch file which easily unlocks the Bootloader and installs SuperSU on your device with root access. and even though the official CF Auto-Root page states that the supported version for Motorola devices is Android 4.4.4 Kitkat, a tweet coming from Chainfire’s official Twitter deal with has confirmed that the same version plays nicely with Android 5.0 Lollipop as well!
Various Motorola CF-Auto-Root’s added, and all Fastboot based CFAR’s ought to now be able to root 5.0 firmwares –
— Chainfire XDA (@ChainfireXDA) November 14, 2014
So what are you waiting for? Let’s get on with our business, shall we?
Warning
This guide is implied for all Motorola G and X devices running Android Lollipop. but do keep in mind that rooting your device implies meddling with it’s system and thus venturing into some muddy waters. Also, unlocking your bootloader may void your warranty too! This process has been evaluated on various devices with positive results, but keep in mind that you alone are responsible for anything that might go wrong during the process. We shall not be liable for any damage to your device and the responsibility lies solely with you. So, follow this installation guide with utmost care!
Download CF-Root for Moto G and Moto X Variants
Moto X 2014 XT1097 (victara_retbr)
Moto X XT1052 (ghost_retgb)
Moto G 2014 XT1063 (titan_retuglb)
Moto G 2014 XT1068 (titan_retaildsds)
Moto G 2014 XT1068 (titan_retde)
Moto G XT1031 (falcon_boost)
Moto G XT1032 (falcon_reteu)
Moto G XT1033 (falcon_retbr_ds)
Download the CF-AutoRoot tool for your Motorola device first. The download link has been offered above along with the device listing.
Requirements and Precursors
Once you have downloaded the version particular to your device, you will have to set up the SDK Platform-tools chauffeurs for Android on your PC. ADB chauffeurs are needed for connecting your device correctly to the PC for the purpose of flashing or installing stuff through fastboot mode.
When you are finished with setting up ADB and Fastboot, you’ll have to install your device-specific USB chauffeurs by connecting it to your PC through a USB cable. download the chauffeurs and manually install them by opening your PC’s device manager and clicking on the ‘Other Devices’ button. Then, right-click on Nexus 7 and select ‘Update chauffeur Software’. In the pop-up screen that appears, browse to and select the zip chauffeurs you just downloaded.
You will have to revert back to pure stock Android by doing a complete un-root of your device and flashing back the stock recovery.
Enable USB debugging on your device in the ‘Developer Options’ menu by referring to the extensive guide.
And lastly, do NOT forget to backup your personal data and charge your Moto device to at least 60% beforehand.
Root Moto G and Moto X with CF Auto-Root
First of all, get to your device system-Settings, and then go to developer options -> enable OEM unlock.
Don’t forget to extract the CF-Auto-Root script file particular to your device in a folder of your preference. (Remember, if you mix-up this script file with one implied for another device, it may well brick your phone. So download the one which is particular to your device, and recheck it!)
Now reboot your Motorola device in its ADB mode (by pressing VolUp + VolDown + Power) before connecting it to your PC through a USB cable.
Once connected, simply double-click on the script file and a pop-up will appear.
This script will then automatically root your Moto device in one go. A few prompts might appear asking for essential presses.
And voila! You’re done!
So you now have a Rooted Motorola device on Android 5.0 Lollipop! having your caknull